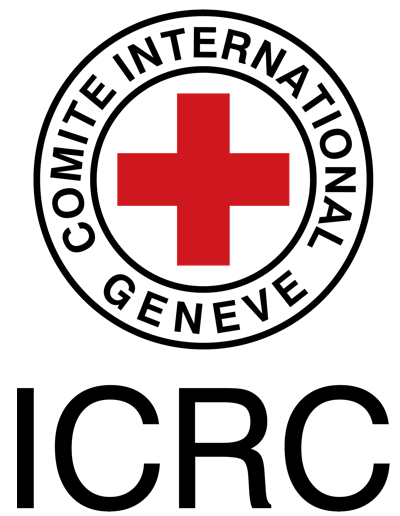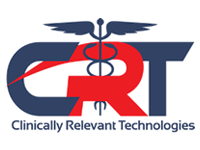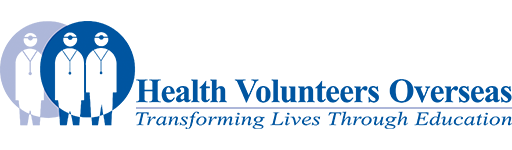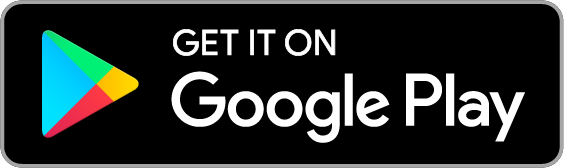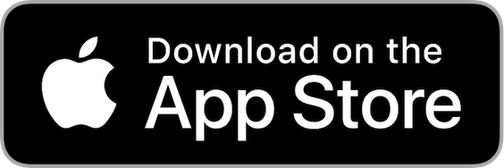Adding Categories
Introduction[edit | edit source]
Once you are done writing or editing a page you should add it to one (or more) of these Physiopedia categories so it can be indexed properly.
There are two ways in which a page can be added to a Category, follow these instructions below:
Method One - In Edit Mode[edit | edit source]
- Click the Edit button at that top right hand corner of the page and select "Edit" from the drop-down menu.
- Then in the editing toolbar select the icon with the three horizontal lines (the hamburger icon!).
- A pop up box will appear that allows you to add categories to the page.
- Save this and then click on the Save page button at the bottom of the page.
- The page should now be categorized. To confirm, click on Categories located in the grey toolbar near the top of the page.
- A drop-down menu should appear with the category you just added being listed
Method Two - In Edit Source Mode[edit | edit source]
- Click the Edit button at that top right hand corner of the page and select "Edit Source" from the drop-down menu.
- Scroll to the bottom of the page.
- You can add your category by typing [[Category:xxxxx]] .
- You can add as many categories as you wish. Once done scroll to the bottom of the page and click on the Save page button .
- The page should now be categorized. To confirm, click on Categories located in the grey toolbar near the top of the page.
- A drop-down menu should appear with the category you just added being listed
Any number of Category labels can be added to a page and the page will be listed in all of them.
Adding a New Category[edit | edit source]
If you would like to add a category that does not already exist the method is the same as above. If using method one you will notice that the category will appear in red (this means it is new). You will then need to create the category.
- Go to the Category Page and locate the new Category you have added.
- Click on the link and add a description for the Category
- If the category you created is to be listed as a sub category you can add it the main category (see Method Two above)
- Once the category has been saved it should change from red to blue
- If created as a sub category it will now appear under the main Category.
You can see a list of categories to select from on this page.